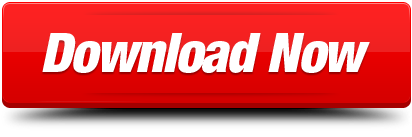If you use Google Chrome Remote Desktop, and want to run in Full Screen, here's how.
- Chrome For Mac Full Screen Recorder
- Exit Full Screen On Chromebook
- Chrome For Mac Full Screen Mirroring
- Chrome Full Screen Shortcut
- Chrome Mac Full Screen Bug
- Chrome Full Screen Shortcut Mac
- Chrome Mac Os Full Screen
How To Make Google Chrome Go Full Screen Mode. The first method of activating full-screen mode on Chrome is done through the Zoom option. This tutorial will. On a PC, you can make Google Chrome go full screen with a keyboard command, or by selecting it from your options. On a Mac, you can select it from your options, use a. Turn full-screen mode on or off: F11: Make everything on the page bigger: Ctrl and + Make everything on the page smaller: Ctrl and - Return everything on the page to default size: Ctrl + 0: Scroll down a webpage, a screen at a time: Space or PgDn: Scroll up a webpage, a screen at a time: Shift + Space or PgUp: Go to the top of the page: Home. The simplest way to take a full page screenshot of your current browser window. Click on the extension icon (or press Alt+Shift+P), watch the extension capture each part of the page.
0. Goto the Chrome Web Store and get Chrome Remote Desktop, and launch
1a. If you are using Chrome Browser: Go to a new tab, find the remote desktop application, right / control click and select 'Open Full Screen'
Chrome For Mac Full Screen Recorder
2. Connect to the remote computer. Initially the remote screen will be scaled to fit your local screen. move the cursor to the top of the screen and the drop down appearsClick into 'Screen Options' and select 'Full screen'.
Exit Full Screen On Chromebook
System cleanup in one click
Dicom viewer for mac os. Few computer issues are as annoying as a slow browser experience. And unfortunately no browser has a big 'Fix Everything Now' button you can click to magically make it work again.
Google Chrome's settings can be particularly frustrating, with features and fixes seemingly hidden in a confusing interface that doesn't act like a Mac application at all. Luckily, you can use an app like CleanMyMac to do some helpful troubleshooting. CleanMyMac can clear Chrome's caches, cookies, and site data. It lets you manage your extensions and can even reset the entire application to make Chrome act like new again.
Fix Chrome misbehavior instantly
Force quit apps, boost speed, or fix Chrome freezing — Setapp gives you 180+ apps for solving your browser problems.
But not every problem is quite that dire, so here are a number of tips for identifying and fixing the most common Chrome issues.
Browse and download over 100 of the best PC and Mac programs. Award-winning video, audio, business, utility, or graphics software. Download Free for PC and Mac. Best free antivirus for Mac: Avast Free Mac Securityavast.com Many antivirus suites provide a decent level of protection, but a few rise above all others by providing the very best in performance. Apple Mac OS X El Capitan Free VIEW →. OS X El Capitan features new options for managing windows, smarter Spotlight search, app enhancements, and faster performance. Free pdf software for mac. Professional software developers have been singing BBEdit's praises for years, but you don't need to spend a bundle to get on board. And its free Mac app is the best way to keep in touch.
How to kill a frozen tab or window in Chrome
If one of your tabs or windows in Chrome just stops responding — so badly that you can't even close it — don't worry, it's an easy fix:
Chrome For Mac Full Screen Mirroring
- Go to Window > Task Manager in the menu bar.
- Find the problem window or tab, click to select it, and then End Process.
That will kill whatever process is keeping the tab from loading correctly. The tab will probably show an error message saying, 'Something went wrong,' but just click the X on the tab to close it.
If Chrome is just completely frozen, you can force-quit the entire app by pressing Command–Option–Escape, then selecting Chrome in the Force Quit Applications window and clicking Force Quit.
How to disable Flash and check for out-of-date components
You used to be able to disable Adobe Flash Player on Chrome's plugins page, but it (chrome://plugins) was removed as of version 57. Now you can visit its replacement (chrome://components) to see if any of Chrome's components, including Adobe Flash Player, are out of date and apply an update. Ideally, all of them should be updated behind the scenes, but you never know.
Adobe Flash Player comes baked into Chrome, so its settings are now on the main settings page (chrome://settings or Chrome > Preferences in your Mac's menu bar), tucked inside Advanced > Privacy & Security > Content Settings.
The shortcut right to this section is chrome://settings/content. Click Flash and disable the switch next to Ask First to block sites from using Flash entirely. The Block and Allow sections below also let you blacklist or whitelist Flash on a site-by-site basis.
Get rid of Chrome problems
Chrome Full Screen Shortcut
With Setapp, you make the most out of Chrome on Mac. Download the tools that make it happen.
What to do if Chrome is running slow
If Chrome is just moving like molasses and you aren't sure why, it's time to do a troubleshooting routine that could isolate the issue. We'll start with the basics, like clearing caches and cookies, and then work our way up more advanced steps.
1. Clear the cache, cookies, and site data
You'll have to log into sites again, but this step is often enough to speed things up noticeably. It's also the easiest fix, which is why we recommend to try it first.
To clear the data via Chrome browser settings:
- Open Chrome > Preferences in the menu bar or just type chrome://settings as the URL. You can also use the Command–comma keyboard shortcut.
- Scroll down to the Advanced section and click Advanced to expand all the options.
- At the bottom of a section labeled Privacy and Security, you'll see an option to Clear Browser Data. Click the arrow to expand it and change the Time Range drop-down from Last Hour to All Time.
- In the Basic tab, leave the boxes checked to clear your browsing history, cookies, and other site data, as well as cached images and files.
- Then click Clear Data at the bottom.
For a faster result, use CleanMyMac to clean the caches of Chrome and any other browsers, as well as cookies, local storage, saved passwords, autofill values, and more. It's much more convenient since you can clean every browser with just a few clicks, rather than having to dig into the settings of each browser.
Get out of the Chrome dead end
Install CleanMyMac X and stop worrying about Chrome problems. Fix misbehavior or reset Chrome in seconds.
Just click Privacy in the sidebar, choose Chrome from the list, and select what you want to clear.
2. Check extensions with Chrome's Incognito mode
Browse in Incognito mode by opening a new window (File > New Incognito Window or Shift–Command–N). While you're in Incognito, Chrome rejects cookies and site data, and doesn't keep your history or any info you enter into forms. But more importantly for us, Chrome also disables your extensions, so this is a good way to tell if one of your extensions is causing the slowdown.
If Incognito mode seems to speed things back up, you can try turning your extensions back on one-by-one. That way if you experience slow performance, you'll know it was probably the extension you just enabled. To do this, click the button with three vertical dots at the top-right of the browser window, then select More Tools > Extensions. For each extension that's enabled, you'll see another checkbox to Allow In Incognito.
Download apple app for mac. Some extensions can't run in Incognito mode at all, so you can do this test again in normal browsing mode by disabling all the extensions and then re-enabling them one-by-one. And while you're at it, it's a good idea to disable any extensions you aren't using anyway.
3. Disable hardware acceleration
If your Chrome is running slow, you might think to enable hardware acceleration. Well, many Mac users on Google's Chrome Help Forum report the opposite: that Chrome runs better on macOS with this option turned off.
- To check if you're using hardware acceleration, visit Chrome's Settings (Chrome > Preferences or chrome://settings) and open the Advanced panel.
- Almost all the way to the bottom, you'll find a switch labeled Use Hardware Acceleration When Available. If it's unchecked, try checking it. If it's checked (which it should be by default), try turning it off.
- After you've changed the setting, the word Relaunch appears.
- Click it to relaunch Chrome.
4. Reset flags to default settings

Chrome Mac Full Screen Bug
Chrome has experimental features called Flags, found by typing chrome://flags into the URL bar. Some of these can actually speed up your browsing, with tricks like using more threads to downloading raster images faster and loading low-priority iFrames last. But! These are experimental features, and if Chrome isn't acting the way you'd like, you might get some relief by setting all the Flags back to their default settings.
To do this, go to chrome://flags and click Reset All To Default at the top of the page.
5. Reset Chrome
If you're still having troubles and none of the above helps, you can reset all of Chrome's settings, basically restoring it to its freshly installed state, although this method still saves your bookmarks and stored passwords.
To do this, open Chrome > Preferences in the menu bar, then scroll down to the bottom, opening the Advanced menu if it's not open already. At the very bottom you'll see an option to Reset, which restores all the settings to their defaults. This can really help if an extension has been changing your settings without your explicit knowledge.
Resetting Chrome does delete all your extensions, themes, cookies, pinned tabs, your saved homepage, and startup tabs, as well as content settings. But the browser may work better in its natural state, and then you can re-add extensions and re-adjust settings as needed.
Naturally, CleanMyMac can reset Chrome as well. Just click the Uninstaller tool in the sidebar, then find Chrome in the list of applications. Right-click on the arrow and select the Application Reset, next to the Complete Uninstallation.
Of course, uninstalling and re-installing Chrome is a more drastic step than just resetting it, but if you do decide to uninstall the whole app, CleanMyMac will make sure to get all the associated files and preferences, everywhere they exist on your Mac.
6. Try Chrome Canary
Chrome Full Screen Shortcut Mac
Another tip is to consider installing Chrome Canary, which is a beta version of Chrome meant for developers and early adopters.
Chrome Mac Os Full Screen
It's less stable than the regular shipping version of Chrome but has all the latest updates, so sometimes it does have fixes that aren't in the main version yet. Some Mac users who couldn't get Chrome to even launch report having a much easier time with Chrome Canary. You don't have to uninstall Chrome to install Canary either; they can coexist side by side.
Again, Canary is beta software, and Google admits it 'can be prone to breakage.' It gets updates nearly every day, and it can be just the thing if you can't figure out why the regular version of Chrome isn't working properly.
Using all the tips above and CleanMyMac to easily manage them will speed up your Chrome considerably. It's also a good practice to schedule a regular browser cleanup once in a few months to keep things running fresh at all times.
Meantime, prepare for all the awesome things you can do with Setapp.
Read onSign Up