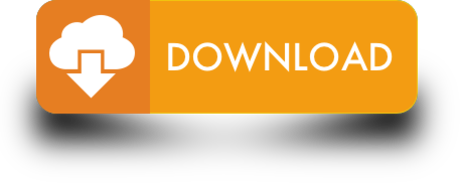Mathematica Home Edition is available in English, Chinese and Japanese, with support for other languages. System Requirements Platforms: Windows, Mac, Linux Processor: Intel Pentium 4 2.4 gHz or equivalent Disk Space: 13 GB System Memory (RAM): 2 GB+ recommended Internet Access: Required to access online data sources from the Wolfram Knowledgebase. Download Wolfram CDF Player 11.1.1 for Mac from our software library for free. This free app works fine with Mac OS X 10.6.0 or later. The application lies within Education Tools, more precisely General. The bundle identifier for this application is com.wolfram.Mathematica.Player. Wolfram Community forum discussion about Is Mathematica 11 compatible with Mac OS Mojave. Stay on top of important topics and build connections by joining Wolfram Community groups relevant to your interests.
- Products & Services
- Enterprise Solutions
- Resource System
- Wolfram|Alpha
- Mobile Apps
- Services
- Technologies
- Solutions
- Engineering, R&D
- Finance, Statistics & Business Analysis
- Education
- Trends
- Software & Web
- Sciences
- Learning & Support
- Learning
- Need Help?
- Premium Support
- Company
- About
- Work with Us
- Initiatives
- Search
In your web browser, go to the Wolfram My Products page. Click the 'Get downloads' link. At the bottom of the page, select the Download button for your operating system – Windows, macOS, or Linux. Double-click on Mathematica11.3.0MACDM.dmg to mount this disk image. A window showing the Mathematica Download Manager application should open. Purchase Mathematica Student Edition software for help and answers to math and science homework. Professional Mathematica functionality with a special price for students.
System Requirements
Cross-platform computing power
Mathematica is optimized for the latest operating systems and hardware, so you can use any system you want.
Hardware Specifications
- Processor: x86-64 compatible CPU
- Disk Space: 19 GB
- System Memory (RAM): 4 GB+ recommended
- Internet Access: Required in order to use online data sources from the Wolfram Knowledgebase.
Available Platforms
Windows
macOS

Linux
Microsoft Windows | 64-bit |
| Windows 10 | |
| Windows 7 Platform Update | |
| Windows Server 2019 | |
| Windows Server 2016 |
Apple Mac | 64-bit |
| macOS 10.15 (Catalina) | |
| macOS 10.14 (Mojave) | |
| macOS 10.13 (High Sierra) | |
| macOS 10.12 (Sierra) |
Linux | 64-bit |
| Ubuntu 16.04, 18.04, 19.04, 19.10, 20.04 | |
| RHEL 6–8 | |
| CentOS 6–8 | |
| Debian 8–10 | |
| OpenSUSE Leap 15–15.1 | |
| Fedora 29–31 |
Mathematica 12.1 has been fully tested on the Linux distributions listed above. On new Linux distributions, additional compatibility libraries may need to be installed. It is likely that Mathematica will run successfully on other distributions based on the Linux kernel 2.6 or later.
Mathematica supports an X Window System front end, and uses the Qt application framework for its user interface—the same used by the major Linux desktop environment KDE. Regular tests are run on both enterprise and popular open-source Linux distributions.
Additional Notes:
- For assistance migrating your Mathematica installation to a new computer, fill out the Wolfram System Transfer Form »
- To use the C compilation feature in Mathematica, a C compiler is required to be present.
- To use Mathematica's built-in GPU computing capabilities, you will need a dual-precision graphics card that supports OpenCL or CUDA, such as many cards from NVIDIA, AMD and others.
- For system requirements for Mathematica 10 through 12.1, go to the Wolfram Product System Requirements page.
Mathematica
TryBuyMathematica 12.1 is available
on Windows, macOS, Linux & Cloud. »
- Products
- Services
- For Customers
- Support
- Learning
- Public Resources
- Company
- Connect
- Legal & Privacy Policy
| Requirements for Installing Mathematica | Starting the Mathematica Installer |
| Installing Mathematica from a File Server | Installing Mathematica from a Script |
- The client has access to the Mathematica files, either locally or from a file server on the network.
- The license server running MathLM is available on the TCP/IP network.
The Windows Installer
The Macintosh Installer

Linux
Microsoft Windows | 64-bit |
| Windows 10 | |
| Windows 7 Platform Update | |
| Windows Server 2019 | |
| Windows Server 2016 |
Apple Mac | 64-bit |
| macOS 10.15 (Catalina) | |
| macOS 10.14 (Mojave) | |
| macOS 10.13 (High Sierra) | |
| macOS 10.12 (Sierra) |
Linux | 64-bit |
| Ubuntu 16.04, 18.04, 19.04, 19.10, 20.04 | |
| RHEL 6–8 | |
| CentOS 6–8 | |
| Debian 8–10 | |
| OpenSUSE Leap 15–15.1 | |
| Fedora 29–31 |
Mathematica 12.1 has been fully tested on the Linux distributions listed above. On new Linux distributions, additional compatibility libraries may need to be installed. It is likely that Mathematica will run successfully on other distributions based on the Linux kernel 2.6 or later.
Mathematica supports an X Window System front end, and uses the Qt application framework for its user interface—the same used by the major Linux desktop environment KDE. Regular tests are run on both enterprise and popular open-source Linux distributions.
Additional Notes:
- For assistance migrating your Mathematica installation to a new computer, fill out the Wolfram System Transfer Form »
- To use the C compilation feature in Mathematica, a C compiler is required to be present.
- To use Mathematica's built-in GPU computing capabilities, you will need a dual-precision graphics card that supports OpenCL or CUDA, such as many cards from NVIDIA, AMD and others.
- For system requirements for Mathematica 10 through 12.1, go to the Wolfram Product System Requirements page.
Mathematica
TryBuyMathematica 12.1 is available
on Windows, macOS, Linux & Cloud. »
- Products
- Services
- For Customers
- Support
- Learning
- Public Resources
- Company
- Connect
- Legal & Privacy Policy
| Requirements for Installing Mathematica | Starting the Mathematica Installer |
| Installing Mathematica from a File Server | Installing Mathematica from a Script |
- The client has access to the Mathematica files, either locally or from a file server on the network.
- The license server running MathLM is available on the TCP/IP network.
The Windows Installer
The Macintosh Installer
The Linux Installer
1. Mount the CD or DVD. For information on mounting a CD/DVD, see 'Mounting a CD or DVD on Linux'.
Note: This step may not be required on most Linux distributions, as most operating systems automatically handle mounting.
2. Change directory to /cdrom/Unix/Installer. Note that the exact location of the CD/DVD mount point might be different for your platform.
cd /cdrom/Unix/Installer
3. Run the installer. Default installation under /usr/local requires root privileges.
sudo bash M-UNIX-LM.sh
4. Follow the installer prompts.
Windows
specify the installation directory |
disable file associations for .m, .nb, .nbp, etc. (enabled by default) |
specify the start menu folder name |
disable creation of start menu folder and shortcuts |
do not restart the system, even if necessary |
specify the installer exit code to return if restart is necessary |
force an automatic installation and suppress installation windows |
suppress installer message boxes (only effective when used in conjuction with /silent) |
Creating a Script That Performs a Silent Mathematica Installation:
1. Follow the instructions in the first part of 'Installing Mathematica from a File Server' to copy the installer and files from the DVD to a file server.
Mathematica 10
2. Copy your mathpass file to the same directory on the file server as the installer and Mathematica files.
3. Open Notepad (Start Menu ▶ Programs ▶ Accessories ▶ Notepad) and type the following lines into a new file.
4. Change all instances of servermath to the pathname of the network share where the Mathematica installation files and mathpass file were copied.
5. Change 'C:DirectoryName' to the directory listed here for your version of Windows. Be sure to enclose the name of the directory in quotes.
Windows 7/Vista—'C:ProgramDataMathematicaLicensing'
Windows XP—'C:Documents and SettingsAll UsersApplication DataMathematicaLicensing'
Note: These directories are the values of $BaseDirectory for different versions of Windows. See 'Configuration Files' for further information.
Free app download for mac. The Apple News history function on MacOSIf you need to look back and reference an article from a few days or weeks ago, it should be available in the History section. Like with Apple News on iOS, you can text a link to this story via Messages, or put it in an email, or share it via a desktop app that you've installed, like Slack or WhatsApp.
6. To save the file, choose File ▶ Save. Save the file in the same directory as the Mathematica installation files. Type the file name install.bat and choose All Files from the Save as type popup menu. Click Save, then quit Notepad.
Performing a Silent Mathematica Installation:
1. On the client, open a Command Prompt window, type the pathname of the install.bat file, and press Enter. For example, if the network share is called servermath, type:
servermathinstall.bat
The following messages are displayed.
2. The installation is now complete. If you see any messages other than those printed here, check the file C:WindowsTempinstall.log on the client machine for further information.
Linux
| -auto | force the installation to proceed automatically without prompting the user for any information |
specify whether or not to create the directories specified by the options -targetdir and -execdir | |
specify the path to be used for the symbolic links to the executable scripts | |
display information about the installer options | |
define the type of installation you would like to perform | |
specify whether the installer should overwrite any files that already exist in the target directory | |
specify the system ID of the Linux platform or platforms for which you want to do the installation | |
specify whether the installer should attempt to modify the security context of any included libraries so that it will function properly | |
force an automatic installation (equivalent to the -auto option) | |
specify the installation directory | |
display detailed information about the files and directories being installed |
Avg for mac antivirus. Note: Default values are used for any options that are not specified explicitly on the command line.